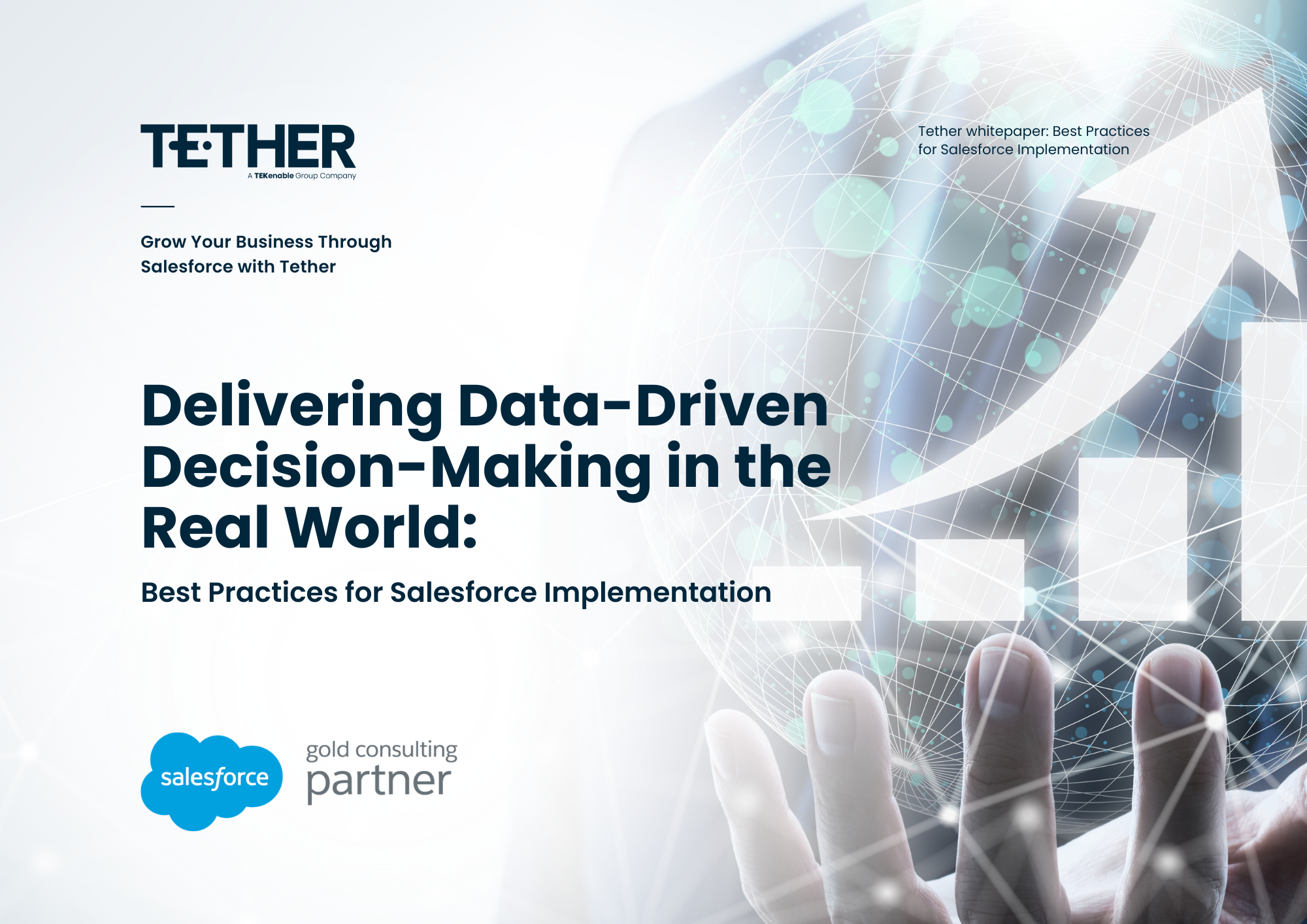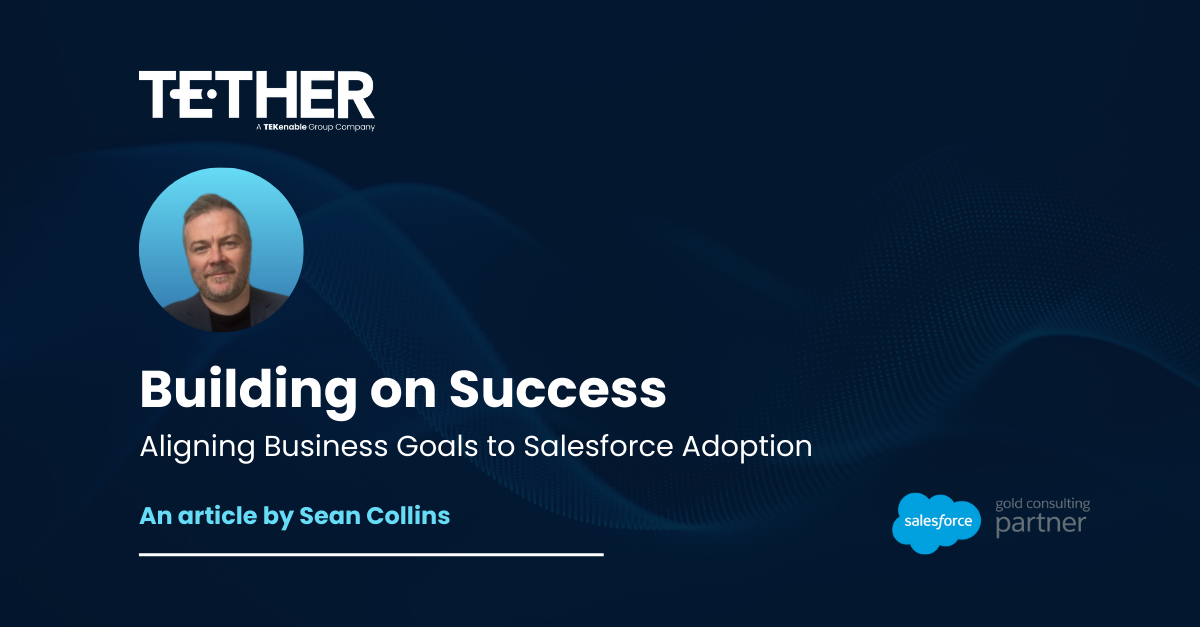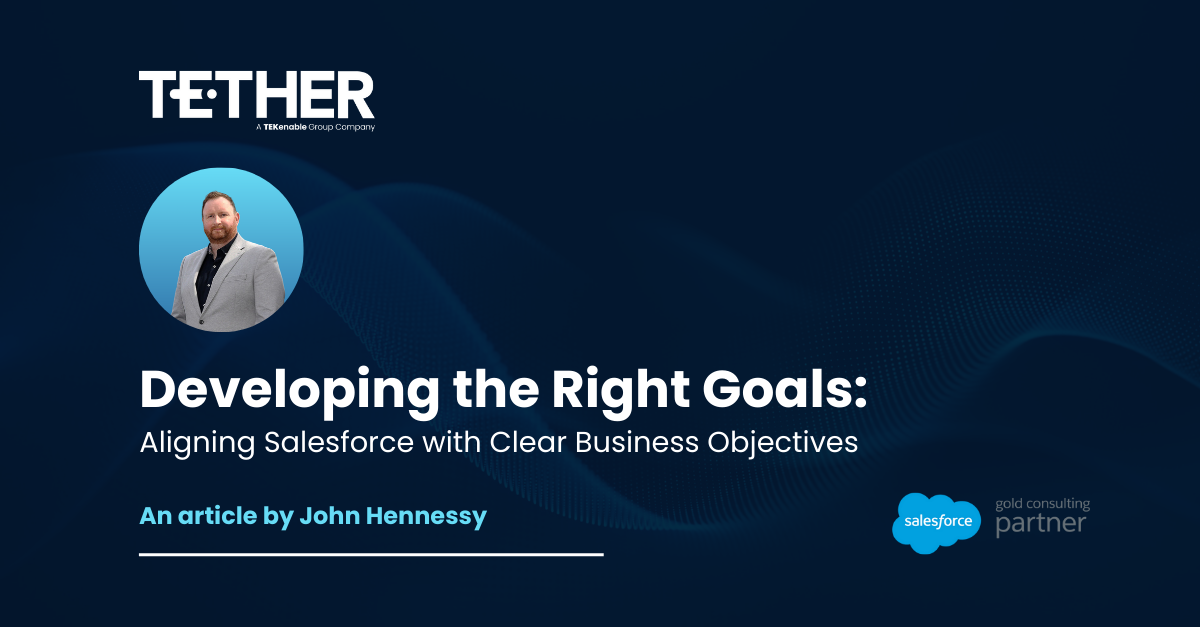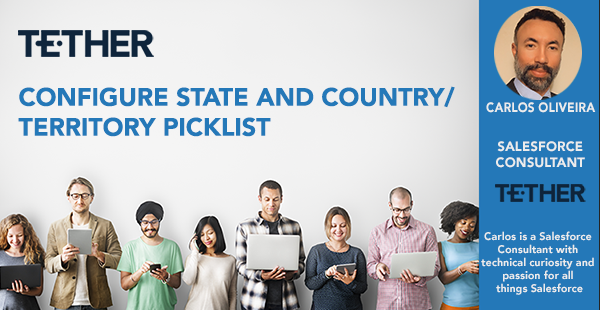
If you need to have more control of your data and perhaps stop typo variation Country or State, enabling this feature will help with that.
Configuring state and country/territory picklists means choosing which states and countries you want to be available in your Salesforce. It lets you make state and country/territory picklists available many purposes and it drills down the variation possibilities.
Here’s how to setup State and Country Picklists:
Assuming you’re already logged into your Salesforce org, click on the Cog icon (1) > Setup (2) > within the Quick Find search bar on the left >type Country (3) to find the State and Country/territory Picklists (4) and select.
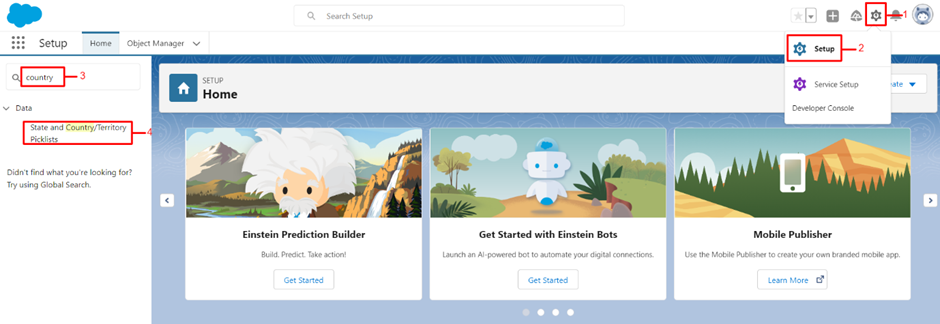
Pinning “ViewNow” you need to follow the steps proposed by Salesforce.
You will be able to choose the countries you want to make Active and Visible for users to select from.
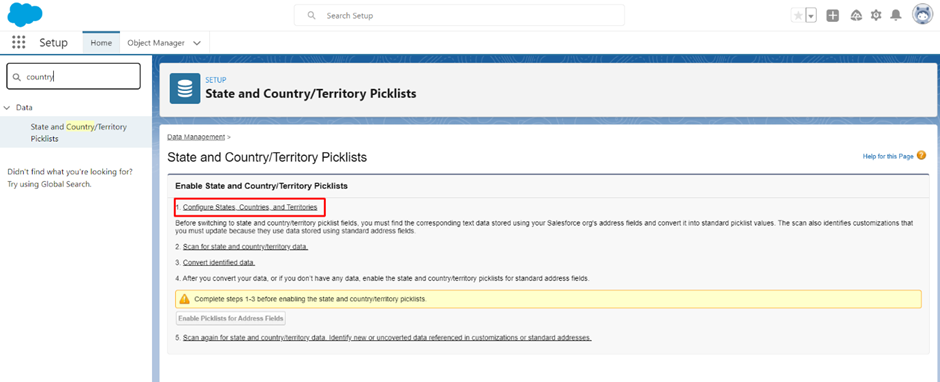
Activating Countries
Active countries allow you import data with countries picklist values and Visible allow users to select it on the User Interface (UI). Only active countries can be marked as visible.
Salesforce also suggests the Country Code and Available States for that country. If you need to check the available States or perhaps add more, just select Edit on the left of the country row.
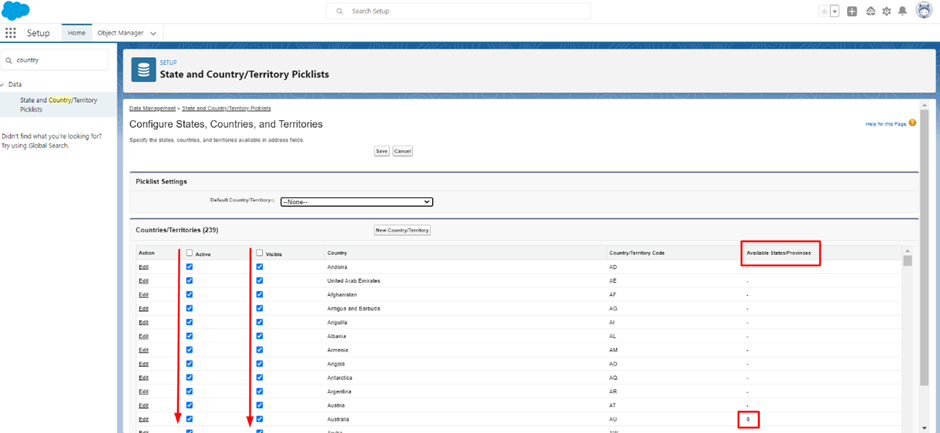
Step 1 – Editing
By editing a country, you can rename the country, check the list of States and Codes, add new States or rename an existing State.
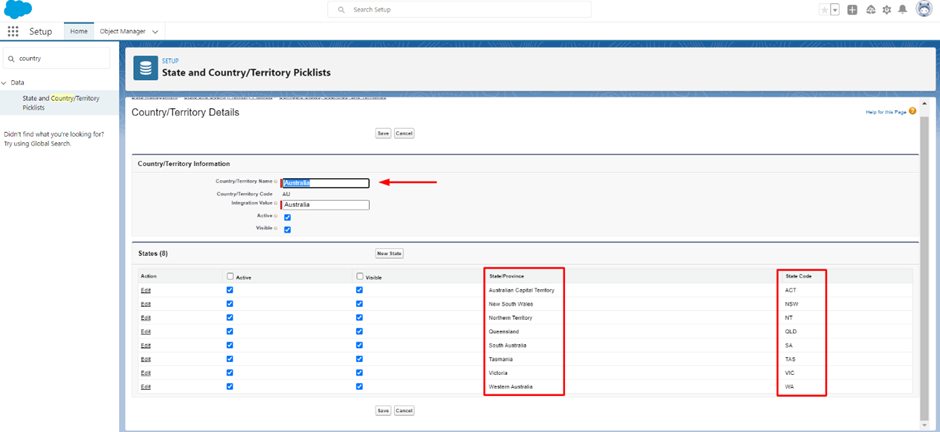
Step 2 – Scanning Data
Once you’re happy with everything and have saved all your changes, select Scan for State and Country/Territory Data from the State and Country/Territory Picklists page. The system will scan for existing data and a link will be emailed to you where you can check for any mismatch and fix it for the current data in your org.
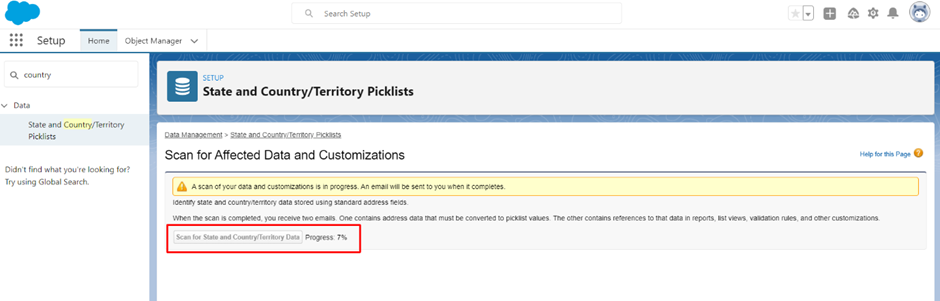
Salesforce Patterns – Step 3
Salesforce will suggest that you should follow the correct pattern, this means if there is a value as full capital letter or with a different typing, then salesforce will ask you to build a changelist to fix the issues.
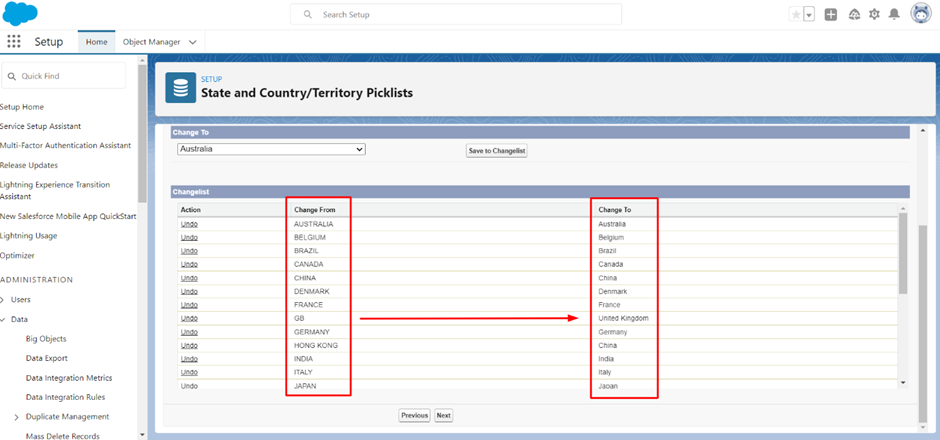
Once you complete the update of your current data, Save the changes and now you will be able to complete the Step 4, Enable State and Country/Territory Picklists.
Disabling (Optional)
If in the future you need to disable the functionality, select Disable.
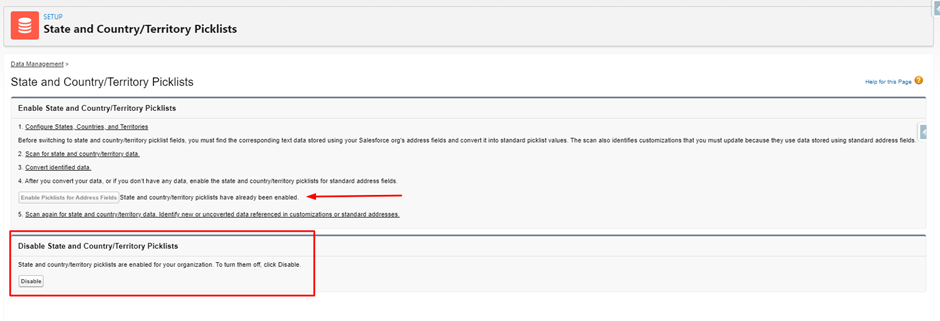
For more information about the topic, please access this link.
We hope you enjoy this helpful tip from Salesforce. I know I certainly have, don’t forget to check back in next week for another exciting Tether Tip.
Carlos Oliveira
The Tether Team
#salesforce #salesforcecrm #tethertips #tether #picklists