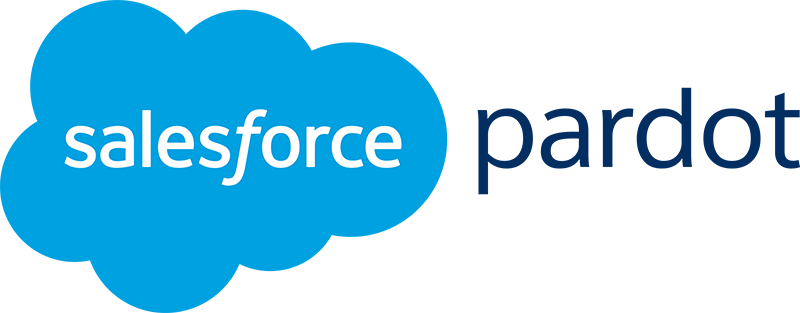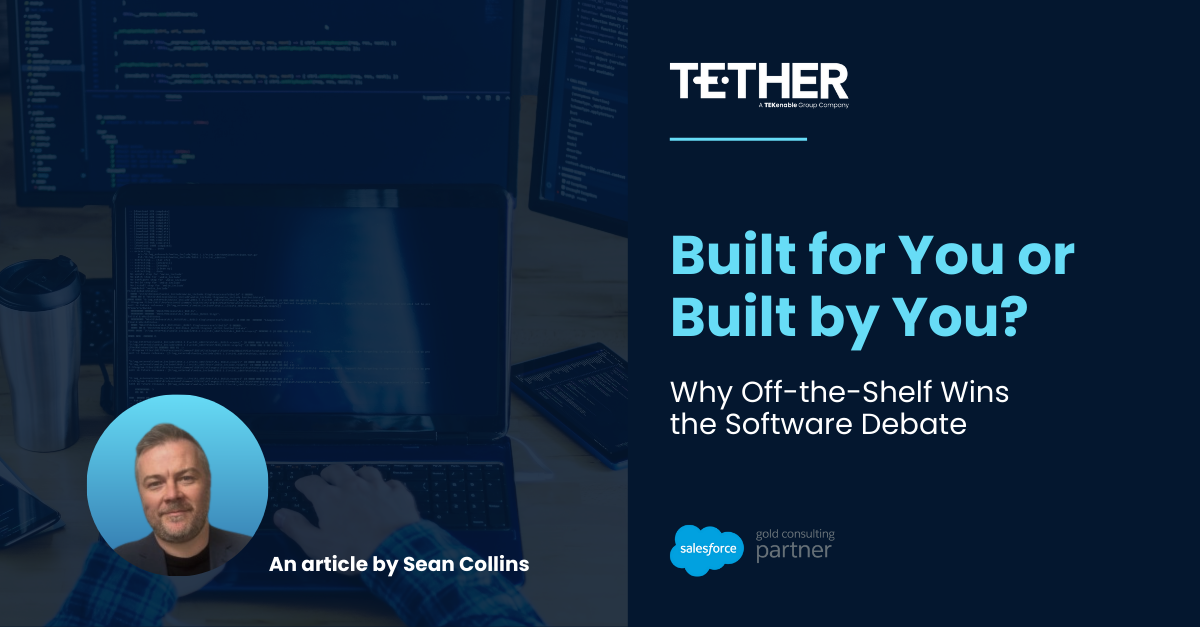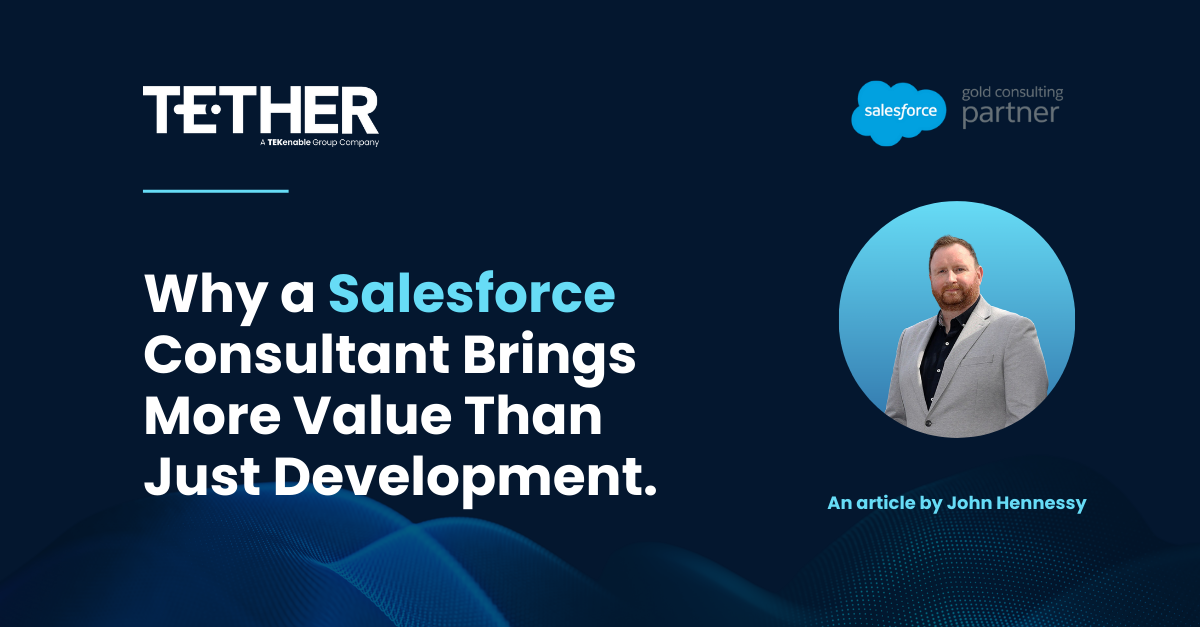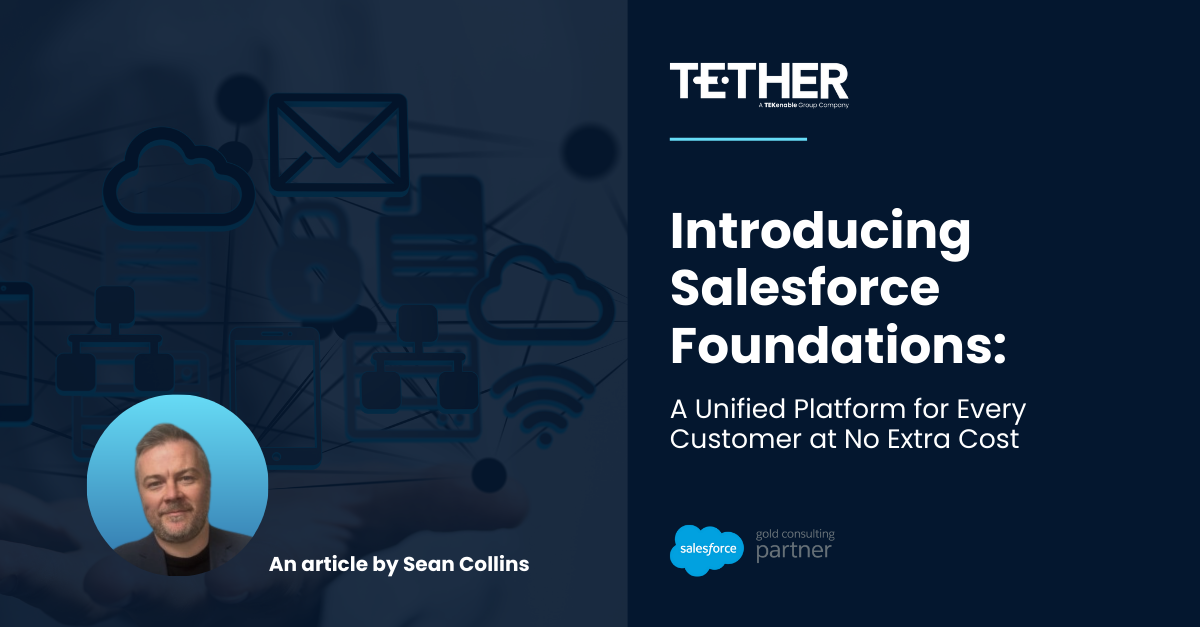Tether Tip #9, for Salesforce Stars
‘Run Health Check to Identify and Fix Security Issues in your Org’
As an admin, you can use Health Check to identify and fix potential vulnerabilities in your security settings, all from a single page.
A summary score shows how your org measures against a security baseline, like the Salesforce Baseline Standard. You can upload up to five custom baselines to use instead of the Salesforce Baseline Standard.
HOW?
To run this, from Setup, enter Health Check in the Quick Find box, then select Health Check, and follow the steps outlined here: https://help.salesforce.com/articleView?id=security_health_check.htm&type=5
Tether Tip #10, for Pardot Pros
‘Add the FullContact Connector to enrich your prospect records’
Available in Pardot Plus and Advanced Editions, this feature is underused and very handy.
When activated, the FullContact connector checks for prospects on LinkedIn, Twitter, and Facebook. When publicly available, the connector pulls location data, profile image, or summary for the prospect.
When social profiles are found, their corresponding icons are displayed next to the name on the prospect record. Click an icon to view the social data available for that prospect.
Tether Tip #11, for Salesforce Superstars!
‘Use Validation Rules to Provide a Reason for Lost Opportunities’
When an opportunity is lost, it can be helpful to know why. Here is a great tip from our Salesforce Consultant, Calvin, for setting up a validation rule to require a reason to be provided for each lost opportunity.
- From Setup, go to Object Manager and click “Opportunity”
- Make sure to have a custom text box field to explain the reason for the closed opportunity.
To create this field follow these steps:
(a) In the left sidebar, “Fields and Relationships”
(b) Click “New” and in the selection of fields click “Text Box”
(c) Label the field and confirm the length of the field
- In the left sidebar, click Validation Rules and “Click New”
- Enter the following properties for your validation rule:
(a) Rule Name: Opportunity Closed Reason Required
(b) Error Condition Formula:
AND(
ISPICKVAL( StageName , “Closed Lost”),
ISBLANK( Closed Lost Reason ))
(c) Error Message: You must have a reason for the closed Opportunity
- To check your formula for errors, click “Check Syntax”.
- Click “Save” to finish.
Tether Tip #12, for Pardot Pros
‘Automatically decay prospect scores by inactivity’
Pardot scores prospects based on interactions with your Pardot-tracked marketing assets.
However, a prospect score can be misleading. Consider two prospects with a score of 100. One may be very active, visiting the website yesterday, while another may have last visited a year ago. One prospect is engaged, the other inactive.
To address this, we can set up automation rules to reduce prospect scores over time after a set period of inactivity.
Example: Reduce score by 20 every 90 days of inactivity
Set up an automation rule using ‘Prospect time’ and ‘last activity’ as the criteria, and ‘Adjust prospect score’ as the action.
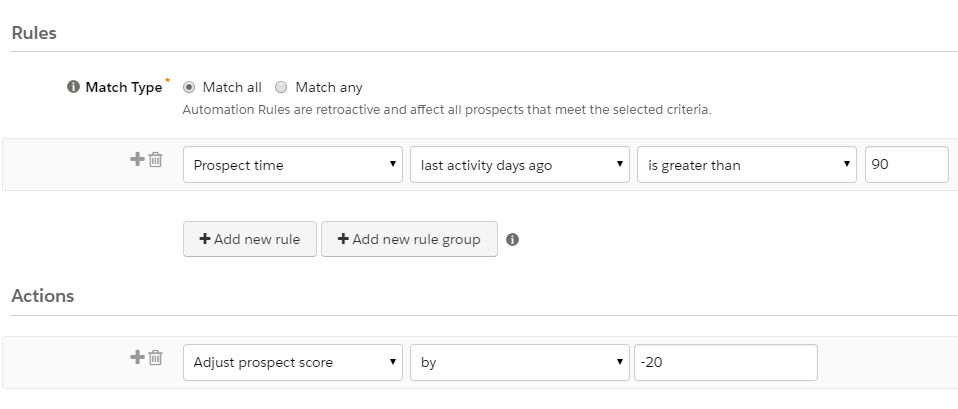
How?
Now your prospect scores are a much more valuable metric for identifying your most engaged prospects.
We hope this helps!